机器描述
笔记本型号为惠普光影精灵3。
硬盘插口情况为:一个m.2插口,一个sata3.0插口。
原m.2插口使用的是128G的sata通道的固态硬盘
关于 m.2、sata、nvme 等的区别,可以参考以下两个网站:
主板为HP Pavilion Power Laptop 15-cb0xx。
查看主板型号:
以管理员身份运行cmd,输入systeminfo。其中的“系统型号”就是主板型号
问题描述
原本m.2插口的硬盘作为系统盘,仅有128G,已经不够用了。
希望使用1TB、m.2插口、NAMV协议的硬盘,替换原来128G、m.2插口、sata协议的硬盘,并把原系统无损迁移到新硬盘中。
并且新硬盘需要分区,分300G做系统盘(即原系统在这里面)、分700G做存储盘。
具体实现
工具准备
软件
- 傲梅分区助手(下载到原存储盘中)
- 微PE 安装包(下载到原存储盘中)(注意我第一次下载的是v2.2,使用时有问题。使用v2.1没有问题。可以都试试,依个人情况而定。)
硬件
- U盘(大小16G即可)
- m.2读盘器
具体步骤
将新硬盘插入m.2读盘器,将读盘器连接到电脑。打开傲梅分区助手,迁移系统到新硬盘。这个时候可以选择新系统盘占用的空间大小,我选择了300G
将微PE安装到U盘中。双击微PE安装包,选择右下角的“安装到U盘”,后面的提示直接确定即可。
关闭计算机。将原m.2硬盘拆下,换上新的硬盘。此时再打开电脑,发现进不去,提示
windows failed to start. a recent hardware or software change might be the cause. to fix the problem ......如下:
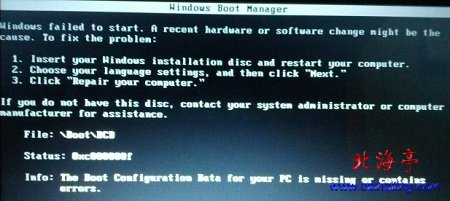
插上安装好微PE的U盘。进入bios,进入
开机选项,把传统模式打开,并把usb的开机优先级调到最高。(这里的bios选项和操作因不同型号的电脑而不同,总的意思就是让电脑以usb开机)在完成第4步后,电脑可以进入到微PE的系统。
搬运https://www.jarvisw.com/?p=1078中的**SATA AHCI模式硬盘下的win10迁移到nvme ssd步骤**
打开diskGenius,右键屏幕左边的的ESP分区,选择
指派新的驱动器号(盘符),随便指派一个盘符即可,我这里假设选择的是H盘符打开BOOTICE软件,选择
BCD编辑=>其他BCD文件=>”H:\EFI\Microsoft\Boot\BCD”=>确定。
再继续选择
智能编辑模式,把启动磁盘和启动分区设置对即可
修改注册表,删除stornvme键下面的 StartOverride目录。
首先在PE里面打开运行,输入regedit,这一步会打开PE里系统的注册表编辑器,当然我们这里并不是要改PE里的注册表,而是我们只是使用regedit的编辑功能,我们想要编辑的是nvme硬盘上系统盘的注册表。首先,注册表的位置一般是在X:\windows\system32\config目录下(X是你nvme里刚迁移过来的系统盘在PE里挂载的盘符),我们单击一下HKEY_LOCAL_MACHINE分支将其选中,然后点【文件】->【加载配置单元】,然后找到 windows\system32\config\SYSTEM文件,加载后会让你输入一个加载项的名称,这里随便写就行,比如TEST,然后注册表编辑器就会把SYSTEM这个分支加载到HKEY_LOCAL_MACHINE\TEST下面,这时候我们展开这个目录,能看到这个分支和PE里的 HKEY_LOCAL_MACHINE\SYSTEM的结构类似,这个就是nvme硬盘上的注册表内容了。当然,这里有一点区别,那就是由于我们并没有启动nvme硬盘上的系统,所以CurrentControlSet这个目录是没有的,其实这个目录原本只是一个链接而已,指向的是当前加载的配置ControlSetxxx目录,由于这里只有一个ControlSet001,所以我们直接展开ControlSet001\Services\stornvme即可,然后删除 StartOverride目录,最后选中TEST分支,再使用【文件】->【卸载配置单元】,卸载分支即可。
重启。进入bios,将第4步中更改的bios选项还原。即可发现系统成功运行。
后续善后
U盘还原
在完成上述操作后,系统已经装好。不需要U盘继续装微PE系统了。如何还原U盘呢。
系统搜索计算机管理,在左列选择磁盘管理,找到U盘和它的分区,删除分区后,将U盘格式化,即可恢复正常使用
剩下空间的分区
打开傲梅分区助手,分区剩下的空间即可。
原始资料:
1 | 1、视频里漏了一点,硬盘第一次接入电脑最好初始化一下,具体操作是右键“此电脑”—管理—磁盘管理,进入之后就能看到新的硬盘,会提示你进行初始化,不用改任何设置直接初始化就可以了。另外,如果是新盘,显示有通电次数属于正常现象,这是由于硬盘盒导致的,通电时间为0就没问题。 |